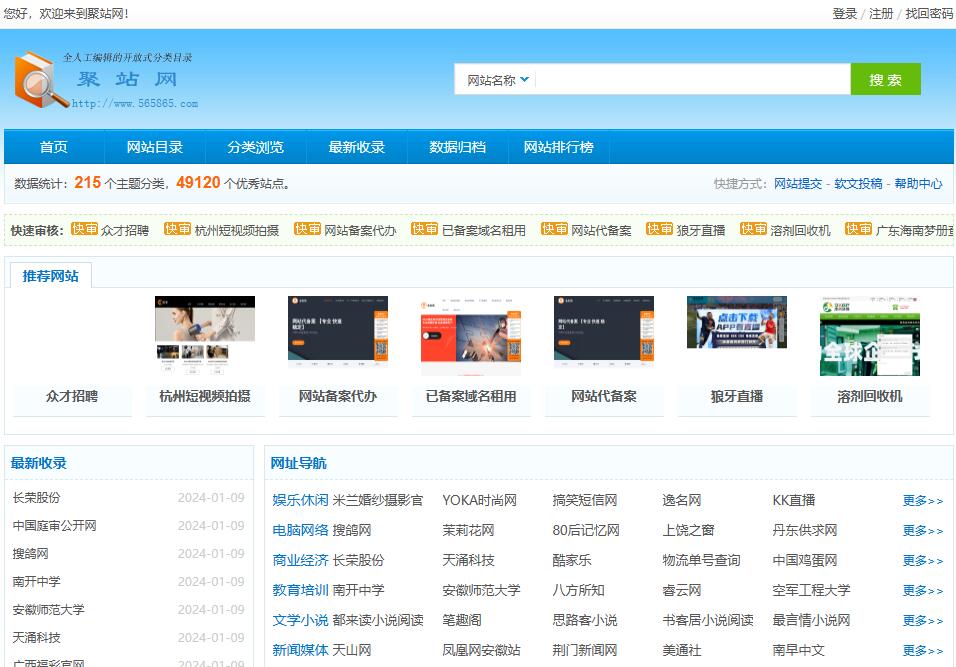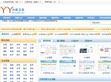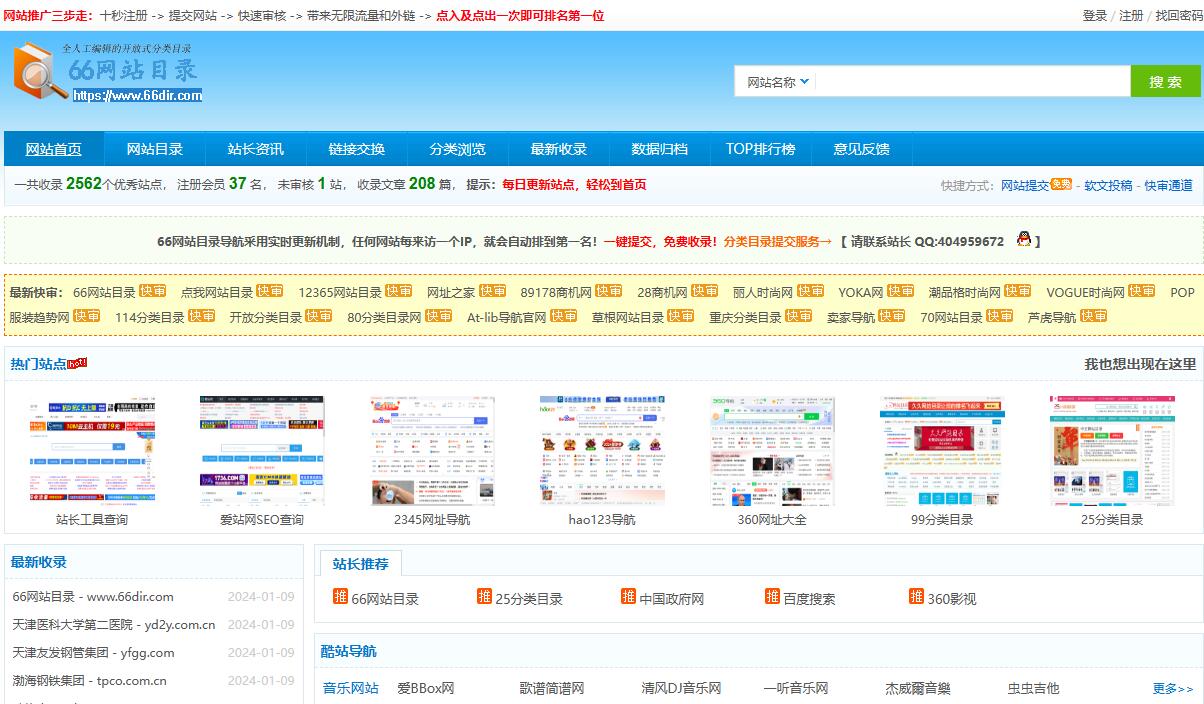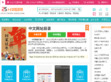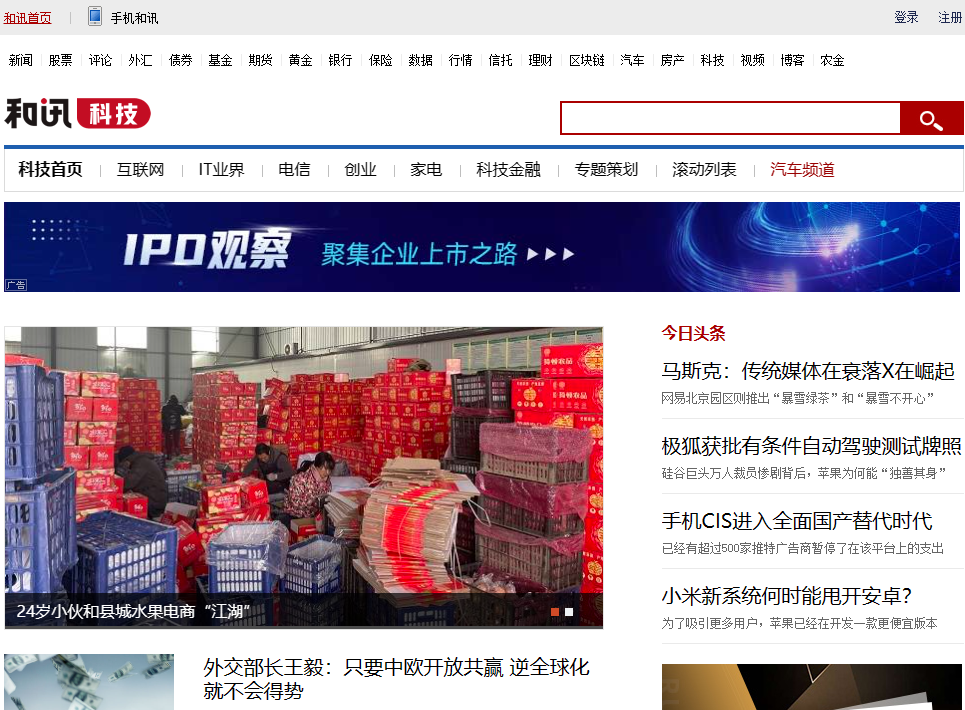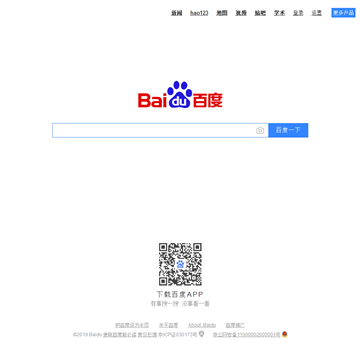我怎样才能在苹果电话与计算机间传送档案?下面是一种简单而又有效的方式
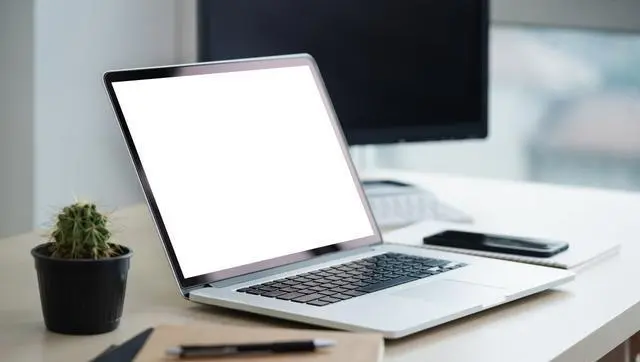
我们每天都要和计算机进行文件交换,这是苹果手机的一部分。不管是商业文档,学习材料,还是日常图片,他们都应该在这两个空间中畅通无阻。提到苹果和 PC间的文件传送,许多人第一时间就会想起 iTunes,或者像 QQ,微信这样的社交软件。但是,这两种方式都存在着局限性或者低效的问题,特别是在处理大型文件的时候。今天,作者要给你介绍一种更加简单有效的方式,既可以传输数 M甚至数十 M的小型文件,又可以传输数 G甚至数十 G的大型文件。并且,您只需要第一次安装,然后您可以在以后的任何时候互相传送您想要的文件。现在,让我们来探讨一下这种神奇的方式!
第一步:在你的计算机上建立一个共享的目录,来存放你的移动电话中的文件。在计算机上开启”此电脑”(或者”我的电脑”),选中 F盘(还可以选 D盘或另一盘),右键点击弹出的视窗。在弹出的右键选单里,移动滑鼠指针至”新建”,并在弹出的子选单里单击”文件夹”。现在,我们已经建立了一个新的目录,您可以把它叫做”苹果手机”(当然,您也可以按照您喜欢的方式给它起个名字)。
为了展示,我们可以将部分照片拷贝到” Apple Phone”目录中,这样以后就可以将它们转移到你的电话中。
第二步:获得计算机的 IP地址然后,我们要获得计算机的 IP,这是移动电话与计算机相连时所用到的。在计算机的任务条上发现一个网络连接标志(一般为一个无线信号的图标)。用滑鼠在这个网路连结标签上点一下,便会出现你所能连结的无线网路清单。接下来,用你的滑鼠右键点击你所连接的 wifi名字,就会出现一个菜单。在一个下拉式功能表里,按”属性”来开启网路连线视窗。
在”网络连接”视窗里,我们必须寻找和保持 IP地址之后的一系列编号,这是电脑的 IP地址。这个 IP位址会被用于以后的通话,所以一定要记住。
第3步:把你的电话和你的计算机连在一起。我们要在苹果上启动一个文件软件,然后对你的计算机进行一系列的设置。首先,按一下右上角的三个点,会出现一个向下的功能表。在这个下拉式选单里,按「连线伺服器」,便可到达「连线伺服器」介面。
在「连线伺服器」介面的伺服器栏位中,键入我们以前所取得的计算机 IP位址,并按一下右上角的”连接”键。这时,电脑会让我们输入您的电脑注册名称和密码,就像我们登陆 Windows时一样。填好资料后,按一下”下一步”键,您的电话便可顺利地与您的计算机的共用伺服器取得连结。
第四步:将文件转移到你的计算机上,然后你就可以在你的手机上找到一个” Apple Mobile”的分享目录。当你打开这个目录时,你会发现你以前放置在里面的照片和其它的档案。这时,我们可以按一下右上角的三个点,然后又会出现一个下拉式菜单。
在这个下拉式菜单里,如果要选择” Apple Phone”目录中的任何文件,请单击”选择”。然后,在下面的导航条上单击”文件夹”,就可以回到”文件”的首个页面。在此,我们可以在”我的 iPhone”(如果没有适当的目录,也可以创建一个新的),比如”图片”。下一步,单击右上角的”复制”键,您可以将” Apple Phone”目录–计算机共享目录中的照片及其它文件拷贝至 iPhone”图片”目录。
从另一个角度来说,如果我们要从移动电话目录中拷贝一个文件到你的计算机上的一个共享目录,那么同样也是可行的。在电话”文件”中查找要转移的文件,并为共享文件夹选择”复制”或者”移动”。通过这种方式,我们可以很容易的从计算机向移动电话或从移动电话向计算机传送文件。
利用这个方式,我们可以很容易地在 Mac与 PC间完成文件的传送,不管是小的或是大的。而且,只要您第一次安装,您就可以在任何时间、任何地点进行文件转移。这个方法既简便又有效,是我们生活中必不可少的一个小技巧。
当然,在此之外,也有许多其它的文件传送方式。比如,云计算,第三方软件等等。但是,与此法比较,此法更直观,更方便,且不需附加费用。所以,我极力推荐您用这个方式来进行苹果电话与计算机间的文件传送。
最后,我希望所有人都能在此过程中,注意个人隐私及人身安全。在传送档案之前,务必确认您的个人电脑及移动电话是安全的,并且不要传送敏感的档案。
 版权声明:
版权声明:  原文链接:
原文链接: